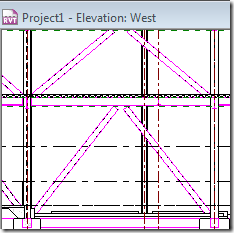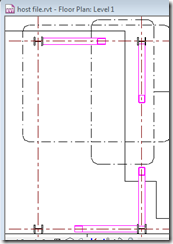If you have to manage a lot of Revit versions over many computers over a network, things can get messy. It is difficult to keep track of which computer has which software and which service pack installed, etc.
Autodesk gives a nice tool called “Autodesk Product Manager” to keep a tab on this. You have to install it from any Autodesk software DVD as a part of the Utilities / Tools.
You can run this tool and do a search on just “Revit” or all Autodesk software. The tool gives a list of computers along with the version / service pack information like:
You can download the Autodesk product manager tool or get more info from here.