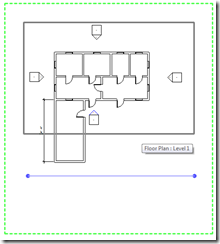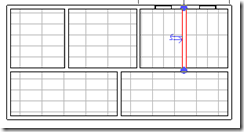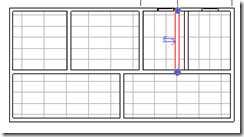Another quirkiness in Revit.
Here is a simple project, with a cropped view. Two of the elevation tags are missing.
When I uncrop the view, the elevation tag show up like:
The elevation tags themselves are within the crop boundary. When I select the triangle of the elevation tag, Revit shows the elevation cut line and extent that are lying outside the crop boundary like:
Ironically, this happens irrespective of the annotation crop boundary, for eg.:
Also, if the Elevation cut plane extends beyond the annotation crop, but the no problem – Revit still shows it.
The Lesson:
The elevation tag will show as long as its cut plane cuts through the view crop boundary. (this is the same as other views) The cutline itself is not affected by the annotation crop boundary. (But the elevation tag is affected by the annotation crop boundary)
One has to move the elevation cut plane so that it passes through the view boundary to make the elevation tag visible.