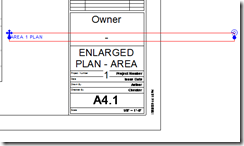I have been blogging for some time. Sometimes, it is difficult to find time to blog and one looses interest, especially blogging is not one’s livelihood. During these times, looking at the web statistics helps one a lot. Understanding around 200 people visit the blog every day makes it easy to blog and feel good about it!
Another interesting aspect of the web statistics is to give a list of recent keyword activity like:
which is the list of the recent ‘web searches’ people have performed to land in one of the pages of the blog. This list is immensely helpful to figure ‘what’ people are searching for, which in turn, can help in figuring out topics to blog about in the future.