Long time ago, we could open any DWG file, play with it all we wanted, erase stuff, explode dimensions, and in the end, close the DWG without saving, and so, the world would be normal once again. However, in a Revit workshared file, it is very difficult to do this. Here are some guidelines:
The moment an objects is moved or edited, or a scale changed in a view, that objects/view is been borrowed from the central file and a 'lock' is placed on that item, so that others cannot change it. When we undo that change, the lock is NOT removed. The item is still borrowed.
- To close without saving any changes, the best bet is to try to UNDO all the changes first. Revit has this arrow drop down option that can be used to do multiple undos at one time.

After undoing till the beginning, the local file is technically the same as the central file (except that you have borrowed quite a lot of objects) and so, one can safely go to File menu > Save to Central... and relinquish all the objects. This is the recommended method. - However, Revit does NOT allow one to UNDO certain processes.
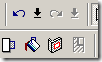

and shows the not so good looking undo arrow that is grayed out. OR you will get this 'Cant undo' message:
In such a case, go to File menu > close. You will get a dialog box like this. Based on your circumstance, some of the keys may be grayed out.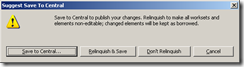
You have to select "Dont Relinquish" and then select 'No' in the next dialog box that asks you whether to save the local file or not.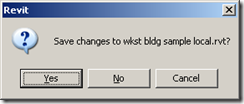
Now, you have successfully closed the local file without saving, however, still there are some objects borrowed by you in the central file. To relinquish this, you can open the local file again and go to File menu > Relinquish all mine ... OR open the central file and then File menu > Relinquish all mine and close the file. - You can also kill revit in the Task Manager and then open the local / central file and go to File menu > Relinquish all mine in EXTREME circumstances where all other options are extinct. (This can result in loss of data or file corruptions...)
- If after playing for sometime in the workshared revit file, you realize you want to keep this NEW option, but dont want to save to central (dont want to update the central file with these changes), you can go to File menu > Save as... and then select the options button and then select "Make this a central file"

and save the changed file as a new standalone file. (You will still have to open the local or the central file and go to File menu > Relinquish all mine... to be nice to your other team members.) - If you dont want to think about all these things, you could open the workshared file with the detach from central option, in the File open dialog box:










No comments:
Post a Comment