You can enter data in a schedule cell with line breaks by using the "Cntrl-Enter" key combination whenever you need a line break. Revit does not show the text beyond the first line break in the schedule view, but the text looks ok in the sheet.
However, if we want to edit it later, it becomes a pain. When you select the cell, Revit shows only the first line. To see / edit the other lines, one needs to click inside the cell and then press the "Down arrow" key to go to the next line.
If the down arrow is pressed when the cursor is at the last line in a cell, Revit moves the cursor to the next cell. This is quite irritating. To work around this, one could simply copy and paste the contents of the cell into a Text object. To do this, click inside a cell and then click and drag to select all the text in all the lines, then press "cntrl -c".
You create a new text object in any other view and paste the content of the clip board. After editing the text there, you can copy and paste it back into the schedule cell.
Copying and pasting from a text object seems to be time consuming, but will be faster than using "Cntrl-Enter" and "Down arrow" in some cases.


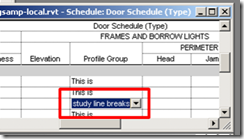









No comments:
Post a Comment