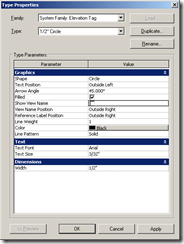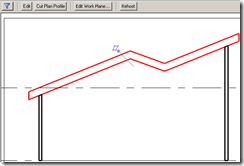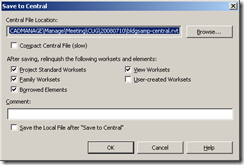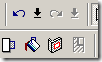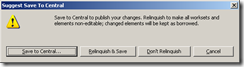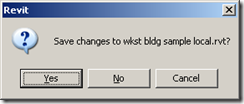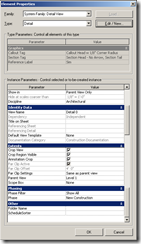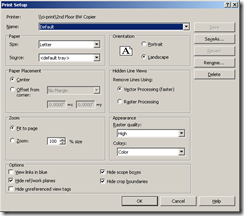There are some differences between the tool bar button save to central

and the File menu > Save to central...

STC using the tool bar button relinquishes everything except the 'User Created worksets'. This also does not save the local file.
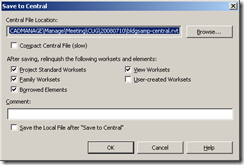
The File menu > Save to central... has options to selectively relinquish elements, to compact central file and to save the local file.
After a successful STC, if you close your local file without saving (or if the local file crashes) then the local file become out of sync with the central. A new local file has to be created to remedy this. To side step this issue, it is better to check the"save the local file after STC" box.
From RAC help about compacting central file:
"During a normal save, Revit Architecture only writes new and changed elements to the existing files. This can cause files to become large, but it increases the speed of the save operation. The compacting process rewrites the entire file and removes obsolete parts to save space."