Revit allows us to delete a curtain wall grid very easily. Select the grid (use TAB key if needed) and press the delete button.
However, if the grid was created using the (out of the box) Storefront type or any other type that 'generated' the grid pattern based on the type parameters, Revit does not allow you to delete it. The type parameters for grid patterns typically look like this:
Selecting the grid also shows a pin like this:
Unpinning does not allow you to delete it.
To be able to delete the grids, you need to:
- Change the Grid Pattern type parameters to none like this:
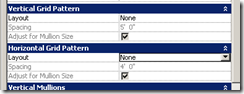
Press ok. - Revit gives a warning that the Type generated gridlines will become non-associated. Press OK. Don't press Delete Gridline button. (You dont have to delete the 'all' the gridlines, right?)
- Now Revit allows you to delete any unnecessary grids. You dont even have to unpin them.
It is a good idea to duplicate the CW style before changing the type parameters, so that the change does not affect any other CW.
Revit does not change any default grid patterns or any user edited custom Grid patterns when you choose "none". It just makes the gridlines non associated.


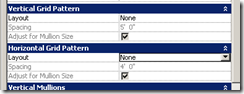









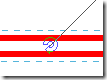
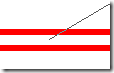


.png)
.png)
.png)
.png)
.jpg)
.jpg)



















