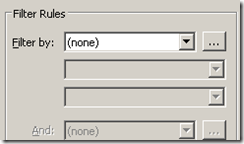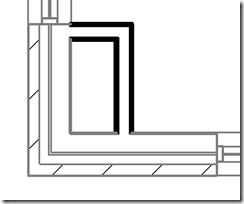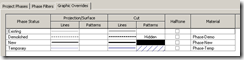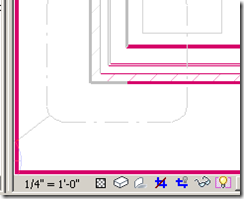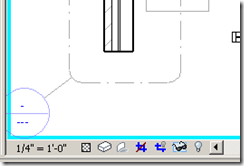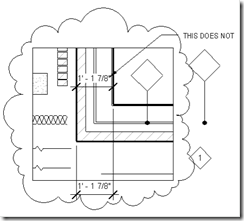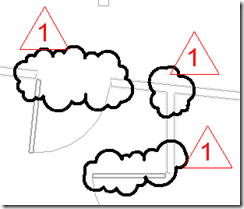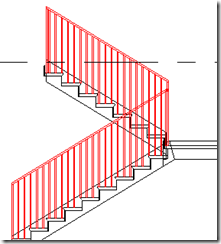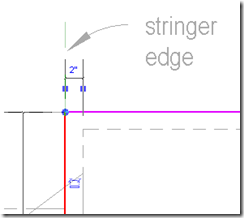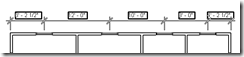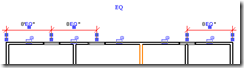Good old AutoCAD has a method, with which, one can substitute a block with another block. For eg., you can use the insert command and then say "blockA = c:\blockb.dwg".
Revit has its own family substitution. For eg., you have a Single Flush Door family in your project with various sizes (types): 36", 30" and 42". During DD, transoms are added for all the single Flush doors. To make this correction in the model, there are (atleast) three roundabout methods and one quicker method:
- You can edit the Single Flush Door family and add a transom. But you already have another family in the library with the transom.
- You can load the transom door family from the library and then "select all instances" of the single flush door by each type and swap them with the transom door family. This is a long process and this also may require you to create the corresponding types in the the transom door family.
- Another method would be to rename the Single Flush Door family in the project browser to the transom door family and then load the transom door family from the library to override the existing version like

This approach brings the new door family and keeps the various types that are already present (36", 30" and 42") in the project intact. - Better yet, Revit has an inbuilt functionality to do this. Right click on the Single Flush Door family in the project browser and select "Reload...";

Select the transom door family; revit asks you permission to override and automatically renames the family and also keeps the family types intact!