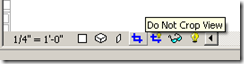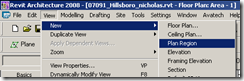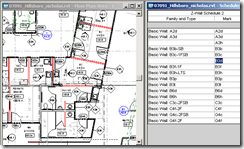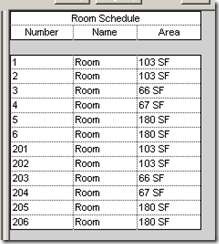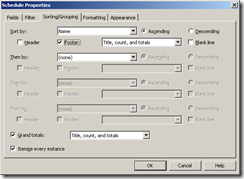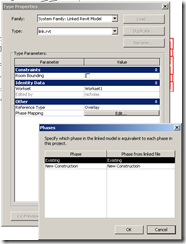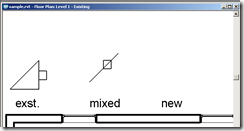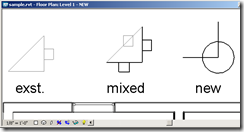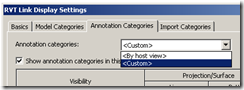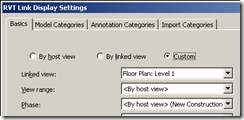We had a situation at office: An user tried to move a wall and Revit moved two other walls along with it. We searched for any constraints or locks. None. Even if the constraining dimension is deleted, Revit shows a lock when the constrained elements are selected. We searched for the missing constraints using the technics here. To no avail.
Updated 20080724: There is a "Constrains" object in the Annotation category in the VG dialog box. May be constrains were switched off in that project...in such a case, it is easy to switch it on > select and unconstrain.
The project is quite complicated with phases, worksets, design options, etc. We just wanted to get rid of the constraint. To select and delete the invisible constraint:
- Selected the wall and moved it with the Disjoin option.

- Revit gave an error saying some objects will be deleted.

- The constraining dim was the first one in the list. We could not check the box and delete it and we could not delete the other objects (like wall tags, etc.) along with them. So we noted the object id and canceled out of the command.
- We did: Tools menu > Elements ids > Select by id and selected the constraint and deleted it.